Raspi-Config is a raspberry pi configuration tool. It can be launched by typing the command as follows:
sudo raspi-config
 |
| Raspberry Pi Model B Rev 2 - Raspi-Config |
Lets dwell into its options.
1 - Change User Password
AS the title suggests allows you to change the password for user pi. When entered you get a pop up as below:
 |
| Prompt that you have to enter a new password |
After this on the terminal you will be asked to provide the new password and confirm the new password.
 |
| Provide New Password |
After a successful enter, you will be greeted with a success pop up.
 |
| Password Changed Successfully |
After this it will take you back to the configuration tool. Simple.
2 - Network Options
Again as the name suggest lets you configure raspberry pi for you network. Here you can set three options.
1 - Hostname
2 - Wifi
3 - Network Interface Names
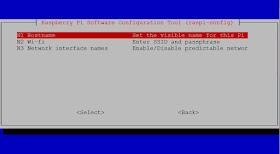 |
| Network Options in Raspberry Pi Configurator |
The HostName lets you set a visible name for this device. This is visible name to all other devices on the network. In case you dont remeber your Raspberry PI IP you can login using this hostname. Lets go ahead and setup for my case.
 |
| Hostname Popup Information |
The message says the following:
RFCs Mandate that a hostname's label may contain only the ASCII letters 'a' through 'z' (case-insensitive), the digits '0' through '9', and the hypen. Hostname labels cannot begin or end with a hypen. No other symbols, punctuation characters, or blank spaces are permitted.
Let keep that in mind and set the same. By default the hostname is
raspberrypi.
 |
| Default Hostname - RaspberrPi |
Lets go ahead and make it as
sidkaulpi.
 |
| Change Hostname - sidkaulpi |
After a successful change it will return to the raspberry pi configuration tool window.
Now lets go ahead an explore the wifi options. As mine is an older model i dont have an inbuilt wifi interface. But in case of raspberry pi 3 this is where you need to enter the information to connect to your wifi network. In age of wireless i still work with the wired network. In case you dont have a wifi interface you will get a message as below:
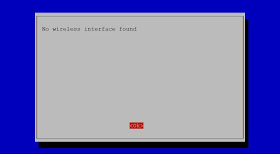 |
| No Wireless Interface |
Followed to this you will get an error that there was issue executing the wifi interface option in network.
 |
| Error Running Network Options Wifi |
Now lets get back to the third option.
The network interface names. This allows raspberry pi to enable prediction of network interfaces names. This doesn't provide any detailed control in this model except the option to either enable or disable it.
 |
| Enable Predict Network Interface |
After enabling or disabling. You are returned to the main raspberry pi toll configuration window. How does this prediction works. I honestly dont know and need to explore this. (Probably a new post :))
3 - Boot Options
This provides you with three choices that you can do during boot.
1 - You can choose to boot into command line interface or want to directly boot into the desktop mode.
2 - You can choose to wait for network at boot time and boot only after raspberry pi is on the network.
3 - You can choose to show a splash screen on the display connect to raspberry pi at boot time.
 |
| Boot options in Raspberry PI |
These are yes and no options and are pretty self explanatory. So lets move on.
4 - Localisation Options
This options lets you set up language and regional settings. This allows you to change the following four things.
- Change the locale - You can select the device language and locality from a list.
- Change timezone - You can set the timezone for the device based on you geographic location
- Change Keyboard Layout - You can select UK or other set of keyboard layout supported by the raspberrpi
- Change Wifi Country - You can set the legal channels that could be used in the country where pi is used.
 |
| Localisation Options |
Moving on.
5 - Interfacing Options
Many interfaces are available and need to be enabled in the raspberry pi based on the application where it is going to be used. The interfaces that can be enabled or disabled are as follows:
- Camera - On board camera module.
- SSH - Secure SHell. Communication through a terminal application like putty
- VNC - Virtual Network Computing to take control of desktop of the raspberry pi
- SPI - Serial Peripheral Interface, A communication protocol for embedded components that supports it in a Master/Slave Configuration. Read.
- I2C - Inter IC Communication, A communication protocol for embedded components that supports Multi Master Configuration. Read.
- Serial - Serial Communication, A generic serial protocol to allow communication between devices. Read.
- 1-Wire - 1 Wire communication protocol, this is somewhat similar to I2C but has a very long range. Useful for reading sensor data locate distances away from the controller. Read.
- RemoteGPIO - This option enables the remote access to the General Purpose Input and Output pins of Raspberry PI. Userful for remote control application.
 |
| Interface Options |
You can set this options accordingly.
6 - Overclock
This is an option that i have never tried. Cause i dont have any experience in it. This allows to select one of the presets over-clock options available in the raspberry pi.
But first a warning message.
 |
| Overclock Warning as displayed in Raspberry Pi |
 |
| Overclock Preset options available in Raspberry Pi |
You can go ahead and explore these options on your own. I can't do this cause i cant guarantee even my power supply quality let alone have tools to control this.
7 - Advanced Options
The advanced options allows you to do the following:
- Expand Filesystem - When using NOOBs to install OS, this option is useless as NOOBs makes sure that all of the SD Card space is utilized. When a custom OS image is installed, this option can be used to maximize the space utilization on the SD Card.
- Overscan - If there is a border in your TV screen. You can turn this setting off to occupy the entire space. If there is content that goes off screen you need to adjust this settings. Sometimes adjustment can be done on the display as well.
- Memory Split - You can change the amount of memory a GPU can have.
- Audio - You can select where to force the audio from. See the image below.
- Resolution - You can set the resolution from one of these settings. See the image below
- Pixel Doubling - You can enable and disable pixel doubling. Never worked with this so have no idea what this does.
- GL Driver - You can enable and disable the GL Driver an experimental display driver. Not used this so have no idea what it does.
 |
| Advanced Options |
Forcing audio. Gives you 3 options.
- Auto - Automatically decides where the sound will go.
- 3.5mm Jack - Forces the audio from the headphone jack provided on board.
- HDMI - Forces the audio from the HDMI cable going to your display.
 |
| Options to Force Audio |
Set Screen Resolution. Allows the following presets for setting the screen resolution.
- Default 720x480
- DMT Mode 4 640x480 60Hz 4:3
- DMT Mode 9 800x600 60Hz 4:3
- DMT Mode 16 1024x768 60Hz 4:3
- DMT Mode 85 1280x720 60Hz 16:9 - HD Display
- DMT Mode 35 1280x1024 60Hz 5:4
- DMT Mode 51 1600x1200 60Hz 4:3
- DMT Mode 82 1920x1080 60Hz 16:9 Full HD Display
 |
| Set Screen Resolutions |
This brings us to the last two options in the tool configurator.
8 - Update
This basically updates the raspi-config tool to the latest version available in the repository. This update will take time based on the network speed.
9 - About Raspi Config
Obviously this gives information about the raspi-config tool.
 |
| About Raspi-Config |
So this concludes this post on raspi-config.
This comes inbuilt with the stretch release and can be called anytime to configure your raspberry pi.



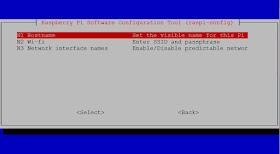



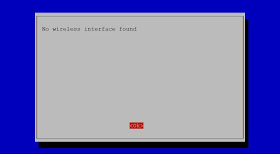











No comments:
Post a Comment